Browser support
What is a browser?
A browser is an application that provides a way to look at and interact with the World Wide Web. Some popular type of browsers include the below (click on them to learn more):
Google Chrome
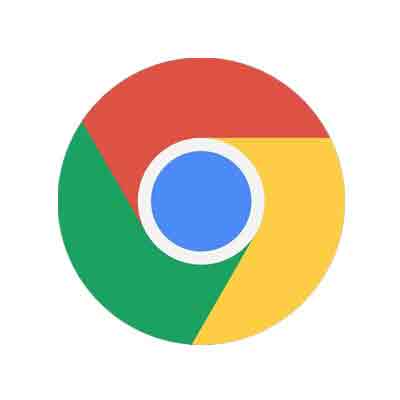
Mozilla Firefox

Internet Explorer

Microsoft Edge
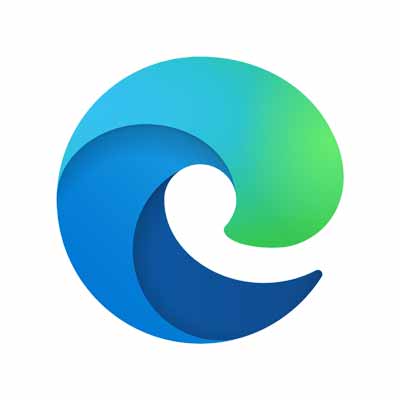
Safari
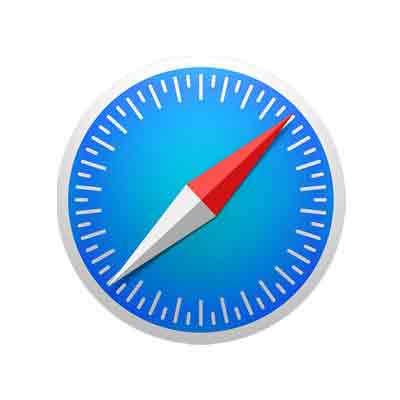
Opera
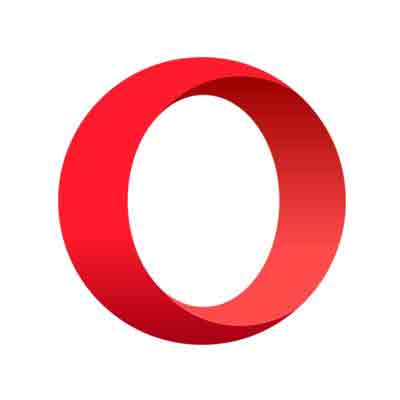
Why does the version/browser type matter?
While all browsers serve a similar purpose, some browsers have better support for certain types of software applications.
The version number of the browser you're using is also very important, as older versions don't tend to support modern web elements that are used on modern sites. This can cause various problems; older versions of browsers don't tend to render site styles properly which can make a page look strange and sometimes it can even make a page unworkable (broken features etc.).
What should I do?
Select a browser with good support. We recommend Google Chrome as the browser of choice for our site but if you prefer any of the other browsers that's fine too. The most important thing is to keep whatever browser you are using up-to-date.
See below on how to check your browser's version number and how to update it.
Mozilla Firefox
Checking version number
- Open Firefox browser.
- Click the Menu () icon near the top right corner of the Firefox window (just below the button that closes the window) to open the menu options.
- In the menu options, click on the question mark icon at the bottom of the menu.
- In the next slide out menu, select
About Firefox to open the About Mozilla Firefox popup.
- On the About Mozilla Firefox popup you can see the Version number (appears right below the text "Firefox". Firefox will even let you know if your version is up to date.
Update to latest version
By default, Firefox is set to automatically update itself but you can always do a manual update by following the steps below:
- Open Firefox browser.
- Click the Menu () icon near the top right corner of the Firefox window (just below the button that closes the window) to open the menu options.
- In the menu options, click on the question mark icon at the bottom of the menu.
- In the next slide out menu, select
About Firefox to open the About Mozilla Firefox popup.
- On the About Mozilla Firefox popup, you will see that Firefox will begin checking for updates and downloading them automatically.
- When the updates are ready to be installed, click the
Restart to update Firefox button. The browser saves your opened tabs and windows and reopens them automatically when it restarts. If you'd prefer not to restart right away, simply close the popup. The next time you restart your browser, the update will be applied.
Internet Explorer
Checking version number
- Recommend you do not use Internet Explorer browser. Use Microsoft Edge as detailed below.
Microsoft Edge
Checking version number
- Open Microsoft Edge browser.
- Click on the settings and more icon at the top of the window and then select
Help and feedback.
- Then select
About Microsoft Edge and you will see the verison number.
Update to latest version
The new Microsoft Edge isn’t part of Windows 10 anymore and is updated automatically more frequently. But you can make sure it’s up-to-date manually, too.
- Go to the Microsoft website to download the latest version of Edge.
- Download the version you want (referring to the version of Windows you are using on your computer) by clicking on the icon on the Download button.
- Once the file is downloaded, click on it to start running the installation process and follow the instructions on the screen to complete installation.
- To check for updates manually, open Edge browser and click on the settings and more icon at the top of the window and then select
Help and feedback.
- Then select
About Microsoft Edge. If an update is available, it will start downloading automatically. Then you will need to restart the browser to complete the update process.
Safari
Checking version number
- Open Safari browser.
- Click the Menu icon near the top right corner of the Safari window (just below the button that closes the window) to open the menu options.
- In the menu options, click on
About Safari to open the popup window.
- On the popup you can see the Version number that appears right above the copyright text.
Update to latest version (Updating from 10.6 or Later)
- Open your Mac's
App Store. It's the blue app with a white "A" on it; you should see this option in the dock.
- If you don't see the App Store, click the magnifying glass in the top-right corner of the screen and type "App Store" into the search field, then click the "App Store" result.
- Click the
Updates tab. You'll see this option on the far-right side of the row of options at the top of the App Store window.
- Click
Update right of the "Safari" option. Doing so will prompt Safari to update to the latest supported version.
- Ensure that automatic updates are enabled. You can make sure that you're always running the latest version of Safari by checking that automatic updates are enabled:
- Click the Apple menu and select
System Preferences.
- Click the
App Store option in the System Preferences menu.
- Check the
Automatically check for updates box.
- Check the boxes to enable automatic app and system updates.
- If you are updating from OS X 10.5 or earlier, please click on the link below to learn more.
Opera
Checking version number
- Open Opera browser.
- Click the Opera icon near the top left corner of the Opera window to open menu options.
- In the menu options, click on
About Opera to open the About Opera page.
- On the About Opera page you can see the Version number.Opera will will even let you know if your version is up to date
Update to latest version
- Open Opera browser.
- Click the Opera icon near the top left corner of the Opera window to open menu options.
- In the menu options, click on
About Opera to open the About Opera page.
- On the About Opera page, Opera will check to see if an update to your current version is available.
Checking for updates ... will display beside the version number.
- If an update is available, it will automatically begin to download and install it. You will see the download progress display as a percentage in the window looking like
Downloading update 95%.
- After the download and installation, a prompt to restart Opera may be needed. If you are asked to restart, click on the
Relaunch Now button. The browser saves your opened tabs and windows and reopens them automatically when it restarts. If you'd prefer not to restart right away, you can ignore this. The next time you restart your browser, the update will be applied.
More Information
If you are using a corporate laptop/computer, you may not have sufficient rights to update your browser. If so please contact you company's IT desk for help.
A pop-up blocker is a software that prevents pop-up windows from appearing on a website. Some pop-up blockers work by immediately closing the pop-up window, while others disable the command that calls the pop-up window. Most popular browsers allows the user to turn the blocker on or off.
Having problems?
If you are having problems using print buttons (i.e. Print invoice, etc), you may need to disable your browser's popup blocker. Use the buttons below to get information on how to disable the popup blocker for whichever browser you are currently using.
Was this article helpful?
 LOADING...
LOADING...